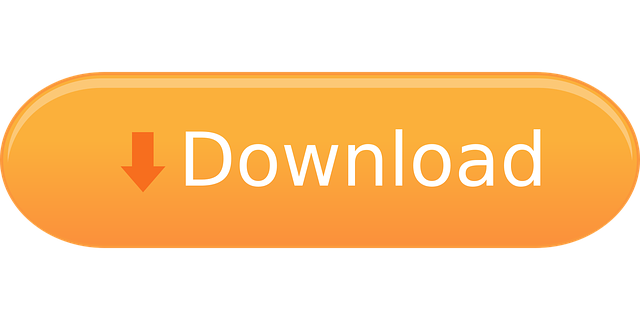Mac App Store is the simplest way to find and download apps for your Mac. To download apps from the Mac App Store, you need a Mac with OS X 10.6.6 or later. Mar 12, 2020. Downloading Mac OS X Installers from App Store 'Purchases' If you had at one point in time purchased or downloaded a version of MacOS or Mac OS X from the Mac App Store, then you should be able to re-download it from the Mac App Store by going go the 'Purchases' section. Nov 01, 2013 Re-Download OS X Mavericks Installer from the App Store of OS X 10.9. When finished downloading, you can either copy the Installer over to other Macs, make a simple installer drive, do a clean install with a fresh system, create a bootable installer with the command line method, or whatever else you want to do with it. Jul 26, 2012.
These advanced steps are primarily for system administrators and others who are familiar with the command line. You don't need a bootable installer to upgrade macOS or reinstall macOS, but it can be useful when you want to install on multiple computers without downloading the installer each time.
Download macOS
Find the appropriate download link in the upgrade instructions for each macOS version:
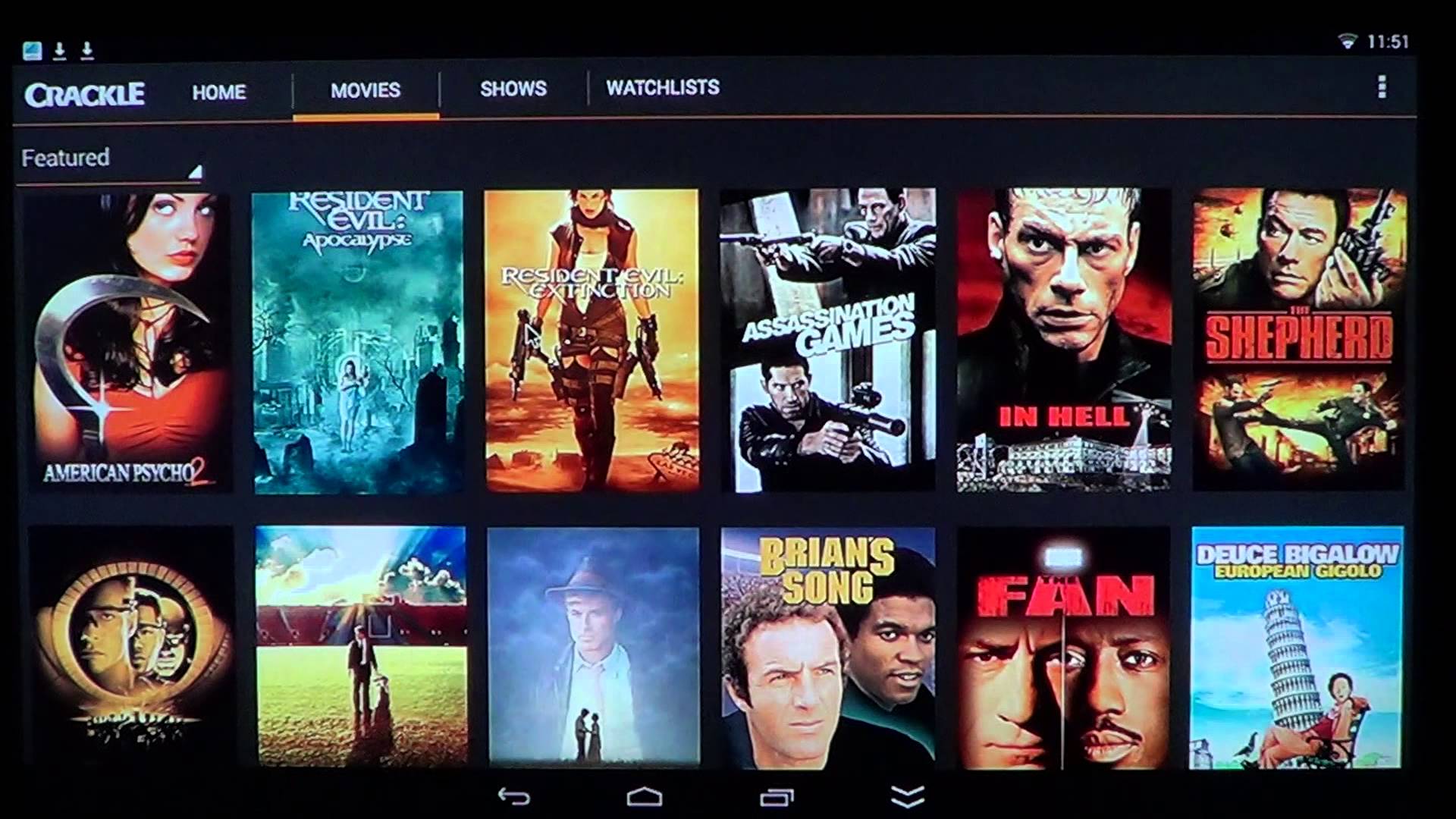
macOS Catalina, macOS Mojave, ormacOS High Sierra
Installers for each of these macOS versions download directly to your Applications folder as an app named Install macOS Catalina, Install macOS Mojave, or Install macOS High Sierra. If the installer opens after downloading, quit it without continuing installation. Important: To get the correct installer, download from a Mac that is using macOS Sierra 10.12.5 or later, or El Capitan 10.11.6. Enterprise administrators, please download from Apple, not a locally hosted software-update server.
OS X El Capitan
El Capitan downloads as a disk image. On a Mac that is compatible with El Capitan, open the disk image and run the installer within, named InstallMacOSX.pkg. It installs an app named Install OS X El Capitan into your Applications folder. You will create the bootable installer from this app, not from the disk image or .pkg installer.
Use the 'createinstallmedia' command in Terminal
- Connect the USB flash drive or other volume that you're using for the bootable installer. Make sure that it has at least 12GB of available storage and is formatted as Mac OS Extended.
- Open Terminal, which is in the Utilities folder of your Applications folder.
- Type or paste one of the following commands in Terminal. These assume that the installer is still in your Applications folder, and MyVolume is the name of the USB flash drive or other volume you're using. If it has a different name, replace
MyVolumein these commands with the name of your volume.
Catalina:*
Mojave:*
High Sierra:*
El Capitan: - Press Return after typing the command.
- When prompted, type your administrator password and press Return again. Terminal doesn't show any characters as you type your password.
- When prompted, type
Yto confirm that you want to erase the volume, then press Return. Terminal shows the progress as the bootable installer is created. - When Terminal says that it's done, the volume will have the same name as the installer you downloaded, such as Install macOS Catalina. You can now quit Terminal and eject the volume.
* If your Mac is using macOS Sierra or earlier, include the --applicationpath argument, similar to the way this argument is used in the command for El Capitan.
Use the bootable installer
After creating the bootable installer, follow these steps to use it:
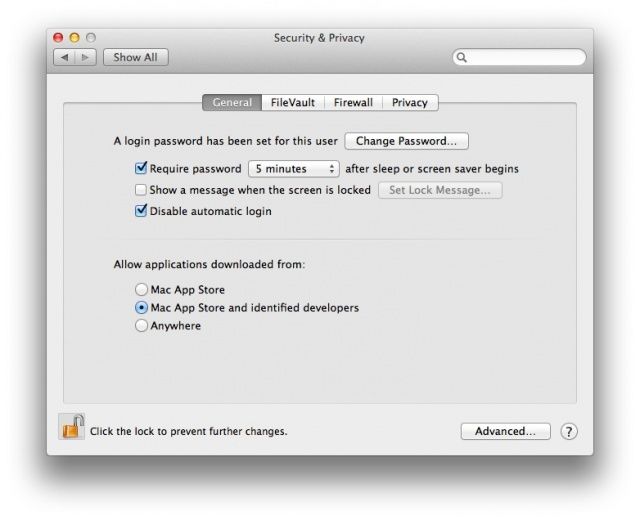
macOS Catalina, macOS Mojave, ormacOS High Sierra
Installers for each of these macOS versions download directly to your Applications folder as an app named Install macOS Catalina, Install macOS Mojave, or Install macOS High Sierra. If the installer opens after downloading, quit it without continuing installation. Important: To get the correct installer, download from a Mac that is using macOS Sierra 10.12.5 or later, or El Capitan 10.11.6. Enterprise administrators, please download from Apple, not a locally hosted software-update server.
OS X El Capitan
El Capitan downloads as a disk image. On a Mac that is compatible with El Capitan, open the disk image and run the installer within, named InstallMacOSX.pkg. It installs an app named Install OS X El Capitan into your Applications folder. You will create the bootable installer from this app, not from the disk image or .pkg installer.
Use the 'createinstallmedia' command in Terminal
- Connect the USB flash drive or other volume that you're using for the bootable installer. Make sure that it has at least 12GB of available storage and is formatted as Mac OS Extended.
- Open Terminal, which is in the Utilities folder of your Applications folder.
- Type or paste one of the following commands in Terminal. These assume that the installer is still in your Applications folder, and MyVolume is the name of the USB flash drive or other volume you're using. If it has a different name, replace
MyVolumein these commands with the name of your volume.
Catalina:*
Mojave:*
High Sierra:*
El Capitan: - Press Return after typing the command.
- When prompted, type your administrator password and press Return again. Terminal doesn't show any characters as you type your password.
- When prompted, type
Yto confirm that you want to erase the volume, then press Return. Terminal shows the progress as the bootable installer is created. - When Terminal says that it's done, the volume will have the same name as the installer you downloaded, such as Install macOS Catalina. You can now quit Terminal and eject the volume.
* If your Mac is using macOS Sierra or earlier, include the --applicationpath argument, similar to the way this argument is used in the command for El Capitan.
Use the bootable installer
After creating the bootable installer, follow these steps to use it:
- Plug the bootable installer into a compatible Mac.
- Use Startup Manager or Startup Disk preferences to select the bootable installer as the startup disk, then start up from it. Your Mac will start up to macOS Recovery.
Learn about selecting a startup disk, including what to do if your Mac doesn't start up from it. - Choose your language, if prompted.
- A bootable installer doesn't download macOS from the Internet, but it does require the Internet to get information specific to your Mac model, such as firmware updates. If you need to connect to a Wi-Fi network, use the Wi-Fi menu in the menu bar.
- Select Install macOS (or Install OS X) from the Utilities window, then click Continue and follow the onscreen instructions.
Learn more
For more information about the createinstallmedia command and the arguments that you can use with it, make sure that the macOS installer is in your Applications folder, then enter this path in Terminal:
Catalina:
Mojave:
High Sierra:
El Capitan:
File this one under 'Obscure problems that could ruin your day.' TidBITS reader Randy Singer alerted us that due to an expired certificate, OS X installers downloaded prior to 14 February 2016 won't work.
The Apple Worldwide Developer Relations Intermediate Certificate is required for all apps in the Mac App Store, including OS X installers. When used to sign an app, the certificate enables OS X to confirm that the app has not been corrupted or modified by an attacker. This certificate expired on 14 February 2016, causing error dialogs and preventing some apps from launching. Most affected apps have already been updated with the new certificate. But if youdownloaded an OS X installer in case of trouble, you may be in for a surprise the next time you try to use it.
Happily, this is an easy problem to fix ahead of time:
- Delete any old OS X installers in the Applications folder or in other locations (be sure to look on external hard drives too; if the App Store detects an old installer, it won't let you get a new one). These installers have names like Install OS X El Capitan and Install OS X Yosemite.
- Open the App Store app by choosing Apple menu > App Store.
Click the Purchased tab. Enter your App Store password if prompted.
Scroll down to the OS X installer you want and click Download.
The new installers are signed with a certificate that expires on 7 February 2023, so it will be quite a few years before Mac users are affected again.
Those who have created any bootable install disks for OS X will need to recreate them with the new installers. Dan Frakes wrote a guide to creating OS X 10.11 El Capitan install disks for Macworld.
There is one qualification to all this. Apple won't allow a newer Mac to download versions of OS X that aren't compatible with that Mac, so on a 27-inch iMac with Retina display, for instance, the App Store app refuses to let you download Mac OS X 10.7 Lion.
If you are in the middle of an OS X install and get tripped up by the expired certificate, Randy Singer offers a suggestion on how you can work around the problem quickly, without having to download a new installer:
- In the OS X Installer, choose Utilities > Terminal.
- Enter
sudo date 0201010116, press Return, and enter your password. - Quit Terminal and continue the install.
That Terminal command sets your system date to 1 February 2016 — before the certificate's expiration — so the installer can continue. Once you have completed the installation, visit System Preferences > Date & Time to reset the system date. Thanks to Randy for the heads up on this issue and the workaround!
Os X 10.10 Yosemite Installer From The Mac App Store
As noted, this expired certificate affects more than just OS X installers — a number of Mac App Store apps suffered from it as well. If downloading a new version of an affected installer isn't an option for some reason, Rich Trouton noted in 2012 that there's an -allowUntrusted flag for the command line installer utility that might help, as might Greg Neagle's flatpkgfixer.py tool.
App Store
As indicated by those posts from 2012, this is only the latest in a series of expired certificate snafus that have rendered Mac App Store apps unusable — the last one hit in November 2015 (see 'The Mac App Store Is Breaking Apps,' 12 November 2015). Put bluntly, Apple needs to do a better job in managing its Worldwide Developer Relations Intermediate Certificate and alerting both users and developers to the implications of any expiration or revocation. Having this sort of sporadic failure is decidedly a strike against 'It just works.'